
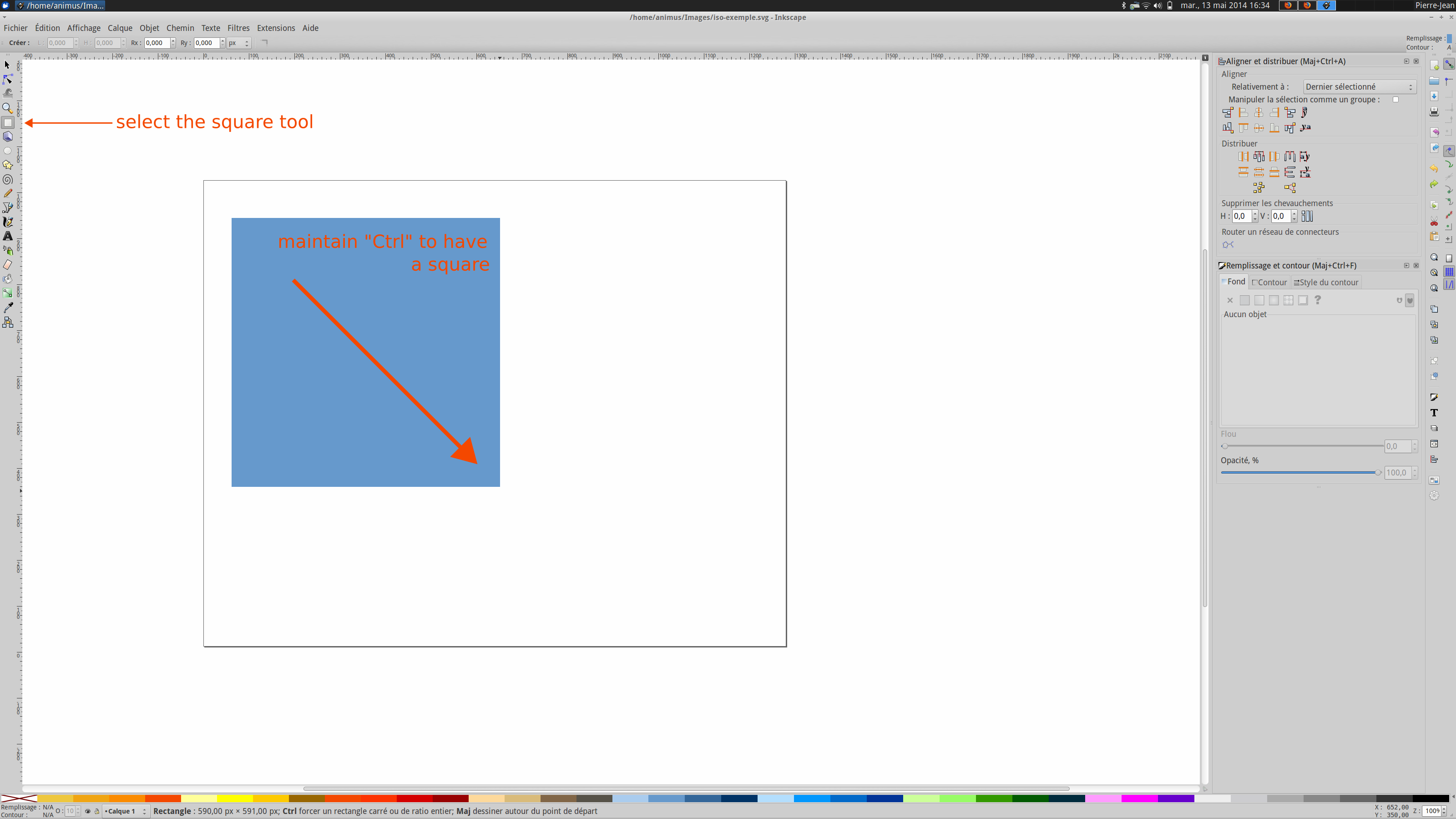
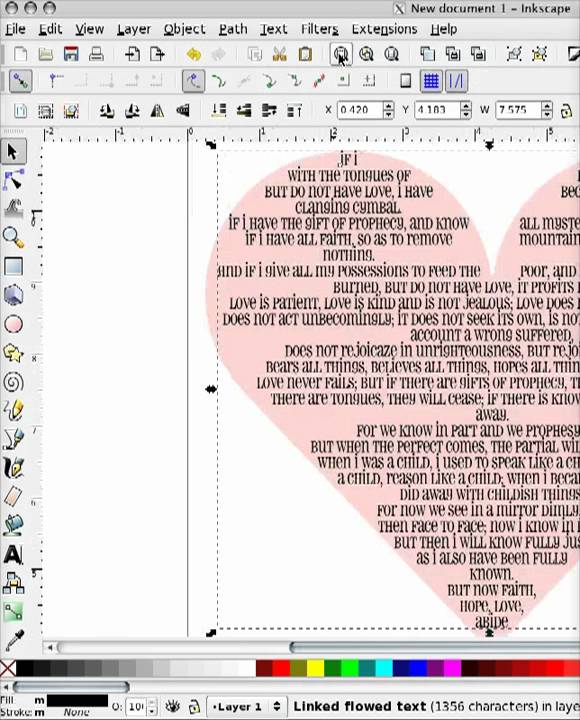

To convert text to shape in Inkscape, we will apply some path effects. With the help of the “ Select and Transform tool” now only select the added text: Then, press “ Shift+CTRL+A” to open up the “ Align and Distribute” window:Ĭlick on the highlighted button to center-align the selected shape and text on the vertical and horizontal axis: You can also press “ Shift+Ctrl+C” for the same purpose: Now, open the “ Object” menu and click on the “ Object to Path” option. You can also change the font style of the added text by using the provided option below the menu bar:Īfter doing so, choose the “ Select and Transform” tool from the left-side toolbar and select both your added shape and text in the following way: In our case, we will add “ Circle” as text. In the next step, click on the “ Text” tool and add the text you want to convert. For this purpose, firstly, we will open up “ Inkscape” by searching it manually in our system application:Īfter opening the Inkscape application and creating a new document in it, we will select the “ Circle” tool from the Inkscape toolbar to add it to our Inkscape canvas: This section will demonstrate how to convert text into different shapes in Inkscape. So, let’s start! How to convert text to shape in Inkscape This write-up will demonstrate how to convert text to shape in Inkscape. The “ Path Effect” tool has an “ Envelope Deformation” option that can be utilized for bending the text path according to a specific shape. As an Inkscape user, you can convert text to any shape with the help of the “ Path Effects” tool. It gives an artistic look to the converted text. Plus the text remains editable, as does the amount of dilation, should you need to change things in future.Text to shape conversion is a graphic designing technique used to create logos, do word art, and represent any design or shape through the text. Of course, it's still no substitute for a proper bold font, but might be useful to someone. If you click the "Link" button to de-select it, you can adjust the horizontal/vertical sliders independently Adjust the "Radius" slider until you get the desired effect - you should see the text in the main Inkscape window update in real time.In the bottom pane pick "Dilate" from the popup list.In the right pane pick "Morphology" from the popup menu list, then click "Add Effect".Ensure that the checkbox is enabled to make it apply to your selected text object In the left pane click the "New" button to create a new filter.An alternative approach is to apply a dilation filter to the text:

The biggest problem with that approach is that it implicitly converts the text to a path, so it can't be subsequently edited. BobSongs wrote:I have a recommendation on how to make a font "bold" that doesn't accept the bold feature.


 0 kommentar(er)
0 kommentar(er)
